레벨(밝기)보정
: Shadow / Mid / Highlight를 건드려 보정하는 법
Image >> auto tone / auto contrast / auto color ( 화이트밸런스를 조절, 색온도와 관련)
이렇게 간단히 이미지 보정해도 되긴 함
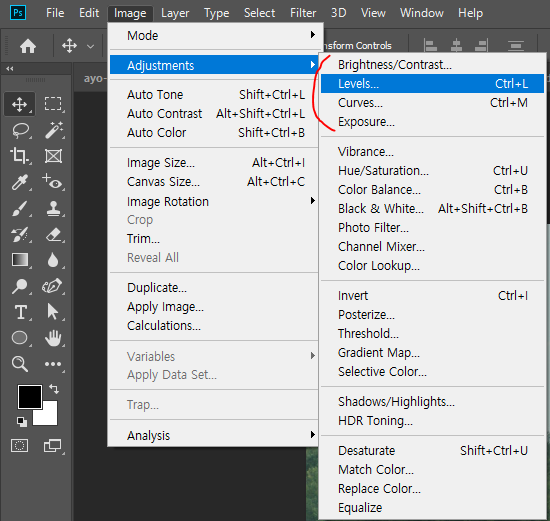
Level 이용법
1. Levels를 이용하여 Contrast/Level 조절하기
: Contrast/Level 이 잘 안맞는 사진가져와 보정하는것 (뿌옇고 흐리멍텅한 사진...)
①Midpoint(감마)를 좌우로 드래그하여 현재상태에서 최적의 컨트라스트 찾기
②Black Point를 이동하여 이미지가 가지고 있는 가장 어두운 레벨로 이동하기
③White point를 이동하여 이미지가 가지고 있는 가장 밝은 레벨로 이동하기
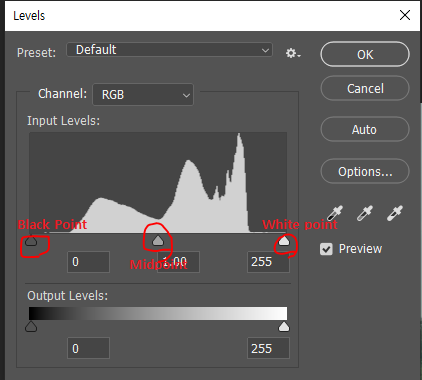
2. Levels의 스포이드 이용하여 Contrast/Level 조절하기

이미지의 가장 어두운/ 밝은 픽셀찾기
1)image >> adjustments>> threshold 명령어 적용
※ threshold :이미지를 검은색과 흰색으로만 만들어버리는 메뉴
2) 슬라이더바 조정 후
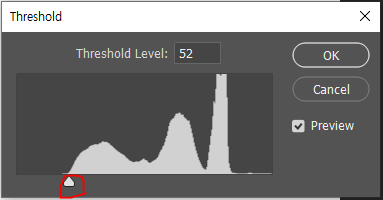
3) Shift + 마우스를 클릭하면 픽셀에 마커생성
슬라이더 바 -> 왼쪽 (가장 어두운 픽셀 찾을때)
슬라이더 바 -> 오른쪽(가장 밝은 픽셀 찾을때)
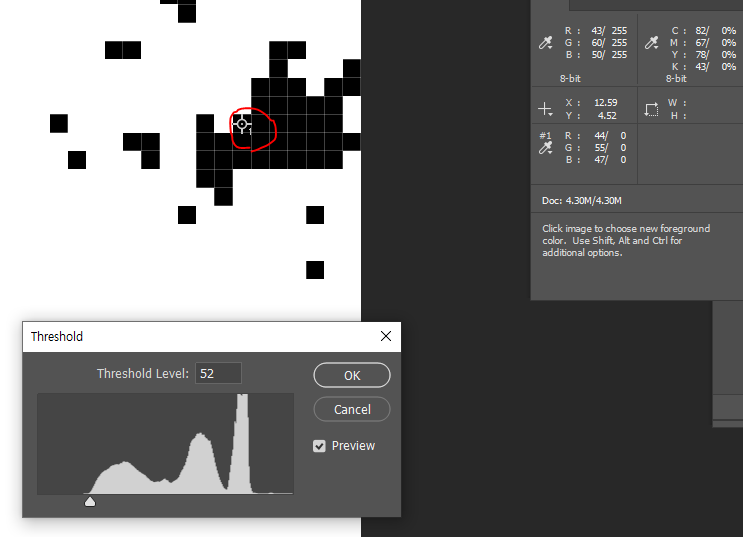
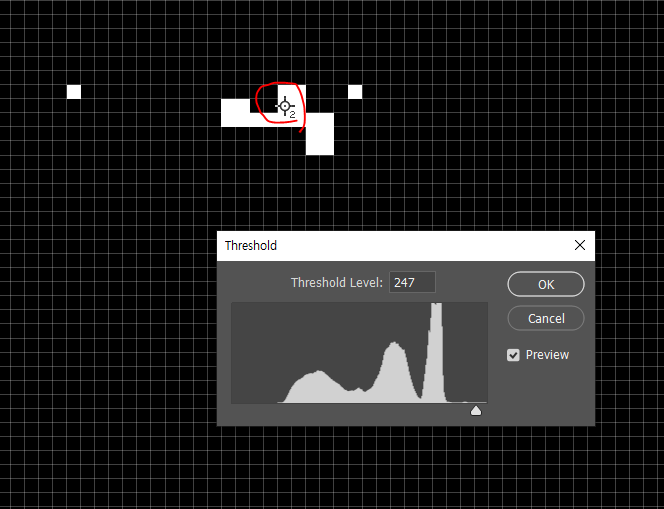
4) levels 다시 들어가서 스포이드 누른 다음 threshold에서 찾은 픽셀 클릭
※threshold로 찝어논 포인트 지우려면 도구창 스포이드툴에 Color smapler Tool 눌러서 옵션창에서 Clear All 누르기

※Levels 들어가는 또다른 방법

번외)
<웹 디자인 관련 색숫자 10진수와 16진수 쓰는 법>
0 1 2 3 4 5 6 7 8 9 A B C D E F
10진수 0 => 16진수 00
10진수 255 => 16진수 FF
10진수 검정색 0 0 0
16진수 검정색 # 00 00 00
10진수 흰색 255 255 255
16진수 흰색 #ff ff ff
111 , 222, 333 => 무채색
#00 00 00, #aa aa aa => 무채색
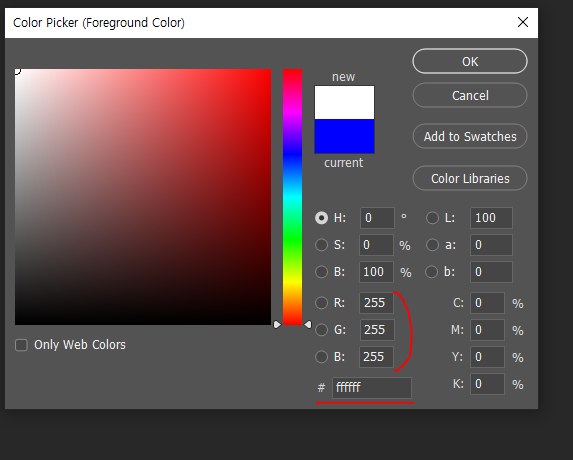
Chanel (채널) 이용법
위치 : 풀다운메뉴 - windows
하는 역할 :
1) 색상정보저장
- 색상정보를 2가지 타입으로 볼 수 있음
(1)흰색/검정색 (추천)
: 흰색 영역이 색상정보가 많은 영역, 검정색은 색상정보가 없는 영역
(2) Color Mode (비추천)
2) 선택정보저장 : 선택정보가 저장된 채널을 'alpha채널'이라고 함
흰색이 선택, 검정색이 선택아님
채널에서 썸네일에 마우스 올린후 Ctrl + 클릭
채널을 이용하여 선택영역 만들기
(단, 조건 -> 선택영역과 나머지 영역이 대비가 커야함)
① Red, Green, Blue 중에 가장 대비가 큰 채널을 찾기
② 선택된 채널을 복제 (왜? 원본채널을 수정하면 이미지가 변하므로... 원본채널은 절대 수정하지않기!)
③복제된 채널을 흰색, 검정색으로 색 수정
-브러쉬, 색채우기로 흰색 검정색 채워나가기
- 디데일한 곳은 Levels을 이용하여 색 변환하기
Curve 이용법
(보통인물사진 보정할때 많이 쓰임)
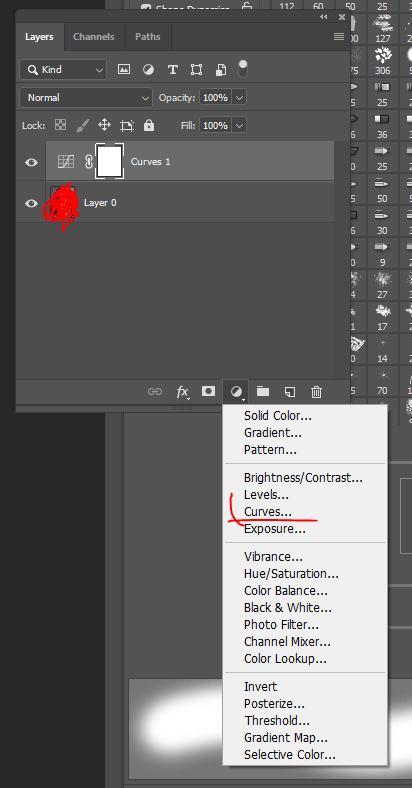
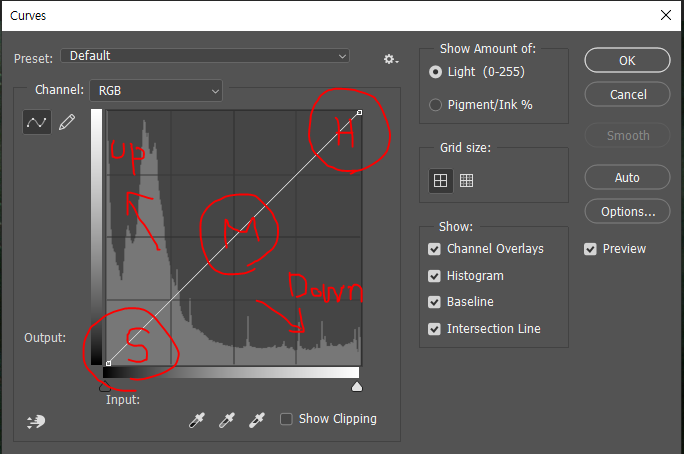
포인트를 만들어서(클릭하면 됨) 저 흰색 줄로 조절
잘못된 포인트 만들어서 제거 하고 싶다면 클릭하여 그래프 밖으로 던지기
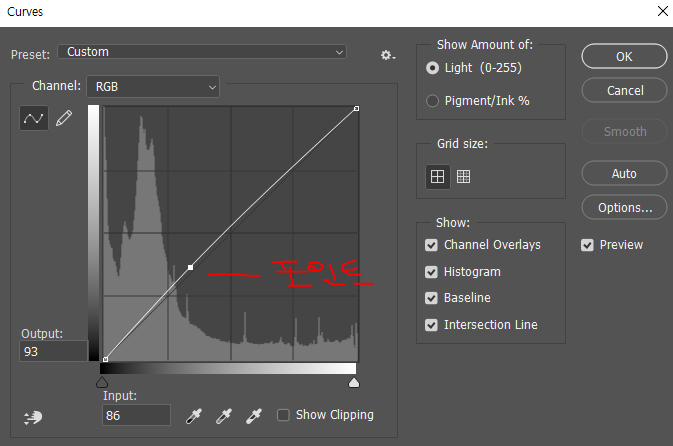
★원하는 톤의 조절점 찾기
= 이미지위에 마우스 올린 상태에서 Ctrl + 마우스 좌클릭
하는 역할
1) 레벨조정 : 톤별로 조정가능 highlight, Mid , Shadow
① S자 곡선을 많이씀(컨트라스트 조절에 쓰임_ S곡선이 클수록 컨트라스트도 큼)
- 하이라이트는 up, 새도우는 down
② M자 곡선 (특정톤만 조절하고 싶을때 쓰임)
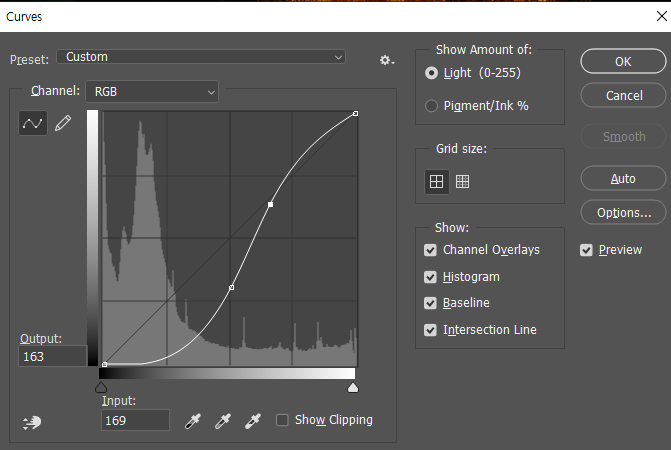
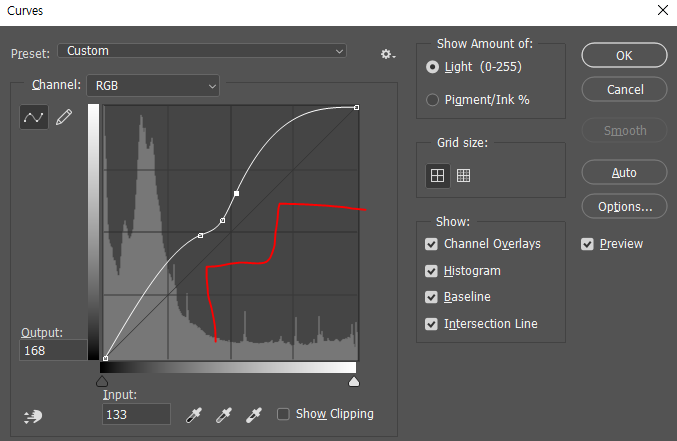
2) 색보정 + 레벨보정
Red-------Cyan
Green-------Magenta
Blue--------Yellow
대비관계... 하나가 올라가면 하나가 내려가는 (ex. Red를 빼면 Cyan이 올라감)
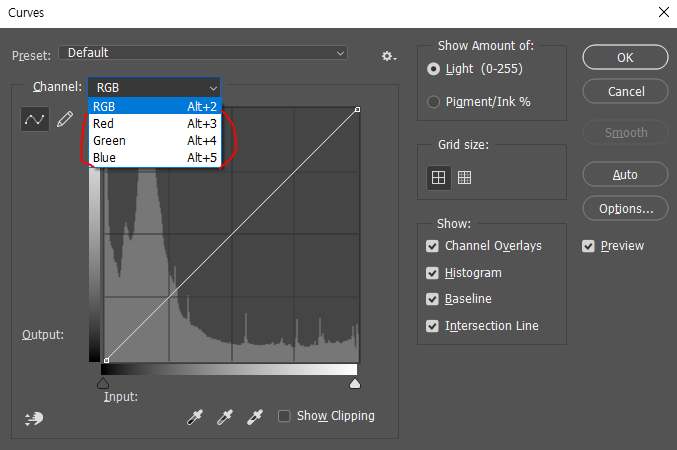
위 Red, green, blue 중 선택해서 위 아래로 포인트 달리해줌.
그래프 선 올리면 그 색이 강조되고, 내리면 그 색이 빠짐
★채널을 이용하여 인물 (하이라이트 + 새도우)보정하기
: 커브 명령어 활용 + 레이어마스크 활용
① 채널로 이동
- 흰색=하이라이트, 검정=새도우, 회색=미드톤으로 이해하기
② 선택한 색상 채널을 복제 (원하는 톤으로 픽)
번외)
★암기
레이어 블렌딩 모드를 활용한 입술 및 눈보정
1. 입술 (입술을 좀더 생기있어보이게 해주는법, 색변경X)
: ① 올가미툴을 이용해 보정할 입술 넉넉히 선택한 후 복제 Ctrl + J
② 레이어블렌딩모드를 Color burn 으로 변경 (채도는 UP, 밝기는 Down 됨)
③ 레이어마스크씌우고 브러쉬툴 선택해서 검정색 선택-> 입술만 제외하고 지워주기
④ 레이어창의 Opacity 값을 자연스럽게 다운시켜주기
2. 눈 (눈을 좀 더 생기있어보이게 법)
: ① 올가미툴을 이용해 보정할 입술 넉넉히 선택한 후 복제 Ctrl + J
② 레이어블렌딩모드를 Color dodge 선택 (채도는 어두어지고 밝기는 올라감)
③ 레이어마스크씌우고 브러쉬툴 선택해서 검정색 선택-> 입술만 제외하고 지워주기
④ 레이어창의 Opacity 값을 자연스럽게 다운시켜주기
댓글